由于不(不)可(能)抗(明)力(说)的原因,公司大部分电脑都把Office全家桶换成了WPS,用着用着,小编发现WPS还挺好用其实。所以今天跟大家分享几个WPS办公软件小技巧,可以大大提高办公效率的那种。
发送/云同步到手机
PC端WPS和手机端WPS登陆同一个账号,编辑的文档时把文档保存到“云空间”,则可以同时在PC端或者手机端查看与编辑。
或者在PC编辑文档时,在顶部菜单栏选择“特色应用”-“发送至手机”,直接传输到设备,就可以在手机WPS的“文档”里查看到。

快捷键操作
快捷键有很多很多,不熟悉的朋友可以到WPS到快捷键设置文档中查看自己的常用操作有什么样的快捷键,这里分享两个平时没注意,后来发现之后觉得很好用的两个快捷键:
(1)“Ctrl+E”(WPS表格用)
“Ctrl+E”是用过之后戒不掉的那种,它的原理就是通过字符的比较来自动找到填充规则,能够用肉眼可循的数据规律就可以用“Ctrl+E”来填充,办公效率能够大幅提升。
把A2的“张三”与B2的数字都粘贴至C2之后,选中C3并按下“Ctrl+E”,C3至C8会自动填充A3-A8与B3-B8的内容,详细看上图gif。
(2)快速绘制分割线(WPS文档用)
连续输入3个“#”,然后按下回车键,可快速绘制三直线型的分割线;
连续输入3个“=”,然后按下回车键,可快速绘制双直线型的分割线。
连续输入3个“*”,然后按下回车键,可快速绘制虚线型的分割线;
连续输入3个“~”,然后按下回车键,可快速绘制波浪线型的分割线;
手机操控电脑上的PPT
在日常的PPT演示中,需要用鼠标或者遥控笔进行下一页切换,用鼠标就要坐在主机旁,用遥控笔有时候找不到笔,因此这个时候如果使用手机遥控功能,就很方便。
点击PPT里的“手机遥控”之后会提供一个二维码,用手机WPS扫码之后就可以操控PPT的展示切换了。
扫描功能接地气
WPS的扫描功能繁多,有基本的扫描文本、图片、表格、创建PDF。
还可以扫描证件,比如身份证、户口本、护照等证件,在扫描功能上功能更多符合我们的日常使用。
当然,说到OCR软件不得不提之前给大家推荐过的《白描》,快速识别图片中的文字进行转录与电子化的App,专注于OCR。
快速文档合并
WPS可以批量对文档进行合并,并且确保格式和样式可以完全保存下来,不用担心格式错乱的问题。打开“特色应用”-“文档拆分”或者“文档合并”,就可以进行拆分文档或者合并文档的操作。
快速合并一般一分钟之内可以处理完成,合并成功后可以直接“打开合并文件”。Office拆分文档的具体操作步骤比较繁琐,相比之下WPS就比较快。
毕业论文版式
WPS提供全国各大院校本硕博的论文版式排版,毕业生可以轻松搞定论文排版这个老大难的问题!在“特色应用”-“论文版式”里可以搜索院校并找到对应的版式,点击“开始排版”就可以对草稿进行排版了。
大量精美模板、素材与字体
不管是文档的模板、还是PPT的模板、表格的模板,都非常多。
还有针对当下主要社会事件的模板,比如《疫情防控检测表》模板,正当毕业季的同学也有大量的简历模板可以下载参考,还都挺好看的。
对于幻灯片中的内容,也拥有海量的动画效果可以插入,插入动画的PPT会给人一种耳目一新的印象。
确认过你会点开这条推文,大家都是使用office的人!今天小编要来召唤office所有软件的实用功能既然用了office,就把它的用处发挥到极致!能在一个软件里面实现的,绝不切换到第二个操作!办公就是要这么轻松、效率~
一、office软件通用功能
1、背景删除(抠图)当你做ppt、写文档,甚至是需要在表格中插入图片的时候,为了让图片看起来更加协调、美观。经常需要抠图!这时候你要么找个png的图片,要么到ps里面把图片都处理好了,再插入到文档中~
其实,Word、PowerPoint、Excel就能轻松实现抠图的功能
步:点击【插入】-【图片】,插入需要处理的图片
第二部:点击【格式】下的【删除背景】,程序自动处理后根据自己的需求对需要保留的部分或需要删除的部分进行调整,完成后单击【保存更改】即可完成!这可比ps抠图要快多了
2、屏幕截图Word、Excel、PowerPoint、OneNote、Outlook,这几款软件可以从中使用“屏幕截图”的功能,直接截取屏幕插入所需图像,我们以Word为例,具体操作如下:
点击【插入】-【屏幕截图】-【屏幕剪辑】即可将屏幕截取的图片插入到Word中
3、自动更正Office的“自动更正”功能,可以更正键入的错误词汇,还可以通过自动替换减轻你的打字负担!原来得敲几十下键盘,这个功能只要敲两三下就能轻松搞定~如果在文档中出现到的常用词汇,就可以利用此功能
Outlook 的自动更正:点击【文件】-【选项】-【邮件】-【编辑器选项】-【校对】-【自动更正选项】
除 Outlook以外的所有程序:点击【文件】-【选项】-【校对】-【自动更正选项】
用法:此功能所有用法均由两个并列列表组成,左边的“替换”列表为键入的自定义文本列表;右边的“替换为”列表是用于代替左侧列表所使用的内容
春华教育集团,成立于2005年7月1日,其中 家学校创办于1997年。集团业务为财会培训、电脑设计培训、资格考证、成人学历进修、企管内训。岁月峥嵘,春华人一直秉承“靠质量说话,用真诚服务,树春华品牌”经营理念,已在浙江、江苏、山东、安徽、江西五省创办了近200家直营学校,为社会培养了大量精英和高技能人才。

春华教育秉承“靠质量说话,用真诚服务,树春华品牌”经营理念,以先进业界的管理理念、优良的教学质量和卓越的品牌意识,使集团得以迅速发展,自2015年起,春华就开始实施“一个目标、二个中心、三个重点”工程,即“以百城千校”愿景为奋斗目标,以教学质量和学生服务质量建设为工作中心,以规范化、信息化、标准化为工作重点,每年服务大量成人进行职业技能培训;全国连锁职业教育品牌,值得信赖!
1、折叠、重组文本这个功能在对于长篇阅览的时候非常有用,能够抓取重点部分,隐藏次要部分的内容!在对文本选择样式之后,即可使用这个功能
将文本进行样式分类
点击【视图】-【选项卡】-勾选【导航窗格】,即可在左侧看见文档的整体组织结构,在此拖动即可重组内容
单击文本左侧的小三角,可以折叠需隐藏内容
2、恢复未保存文档当电脑忽然死机...软件忽然卡住、闪退时...文件没保存!内心是崩溃的!!!这时候你可以尝试以下方法恢复未保存文档~是不是给你吃了一颗定心丸的感觉?
点击【文件】-【打开】-【恢复未保存文档】
1、快速填充“快速填充”功能可以轻松拆分同一个表格中的不同信息,形成单独的表格
具体步骤:在姓名栏下,输入“张三丰”给出示例后,按住【Ctrl+E】即可完成整列的填充,其它栏目以此类推
2、创建下拉列表创建下拉列表可以方便填写,记录更多信息,步骤如下:
选择想要显示下拉列表的单元格,点击【数据】-【数据验证】
菜单栏选择【设置】-【允许】下选择【序列】-【来源】输入下拉列表内容,以英文逗号分隔
即可形成下拉列表
PowerPoint实用功能
取色器通常为了PPT的美观,我们经常需要对PPT中某些图形元素进行颜色的调整,只要是被你选中的颜色,都可以用这个工具吸取颜色到你的素材上
在开启状态下,长按鼠标左键并拖动,可以在PowerPoint外部取色
OneNote实用功能
1、光学字符识别(OCR)我们经常需要直接将网上某部分资料复制到文档中,但有很多网页上的文字内容无法复制。这时,你可以使用这个功能,将你的资料轻松实现复制,步骤:
把资料截图后黏贴到OneNote ,右键选择【复制图片图片中的文本】进行黏贴即可
2、将墨迹转换为数学公式OneNote中的手写数学表达式,利用这个功能即可将手写转化为电子文本,步骤:
选择需要转换的公式,点击菜单栏【绘图】下的【将墨迹转换为数学公式】即可一键完成转换
Outlook实用功能
1、将Outlook邮件一键发送至OneNote操作步骤:
打开邮件,点击“发送至OneNote”图标,选择保存位置后,即可将右键发送到OneNote
2、邮件撤回邮件发出去了,发现发错了...那就用邮件撤回的功能拯救呀~步骤:
打开想要撤回的邮件,在【邮件】选项卡下,点击【操作】-【撤回该邮件】即可
SkypeforBusiness实用功能
1、共享程序及桌面可以向参与会议和对话的所有人共享整个桌面或者单个程序,如若需要其他参会者帮助演示或更改文件,可以授予其控制权
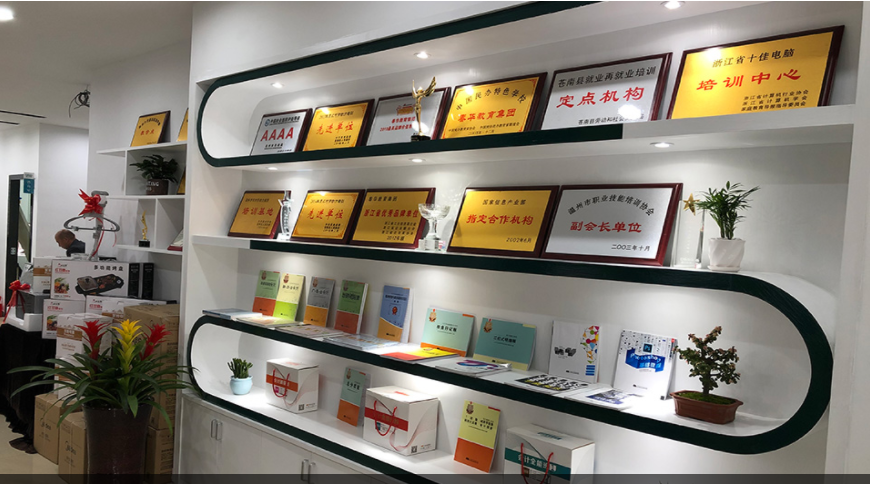
OneDriveforBusiness实用功能
1、找回遗失文本可创建文档的历史记录,这样在你丢失文件的时候,能够迅速找回丢失的文本或还原文档历史版本九
SharePoint实用功能
1、拖拽制作网页,内容共享不需要任何网页制作技术支持,只需要简单的拖拽,就能轻松搞定一个团队的网站,团队成员可以在此处理与团队项目相关的所有事项,任何设备上都能实现共享。
|
17小时前 周预约体验课程成功 |
|
6小时前 王女士预约体验课程成功 |
|
18小时前 李处预约体验课程成功 |
|
7小时前 林志军预约体验课程成功 |
|
19小时前 汪陆预约体验课程成功 |
|
8小时前 去预约体验课程成功 |
|
20小时前 郭墨预约体验课程成功 |
|
9小时前 接我电话预约体验课程成功 |
|
21小时前 邱先生预约体验课程成功 |
|
10小时前 郭女士预约体验课程成功 |
|
22小时前 朱远鹏预约体验课程成功 |
|
11小时前 朱远鹏预约体验课程成功 |
|
23小时前 林月如预约体验课程成功 |
|
12小时前 陈星志预约体验课程成功 |
|
1小时前 李预约体验课程成功 |